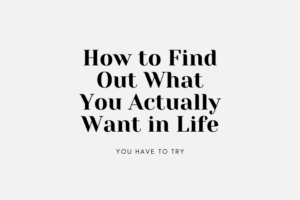What is Procedure to Build PC (Personal computer) at Home ?
23 min read
Building a home computer involves many steps that require some technical knowledge and skill. The first step is to plan and prepare the necessary components for your specific needs, such as CPU, motherboard, RAM, GPU, storage, PSU, cooling system, case, etc. When you gather all the necessary components complete, set up all the facilities and equipment needed for the assembly, . Like screwdrivers and heat-paste, will tend to accumulate.
Assembly involves a few steps, starting with mounting the CPU on the motherboard and then inserting the RAM into the appropriate slot and then inserting the motherboard into the case, then connecting the PSU and storage. Next, you install the cooling system, which can be a fan or water cooler depending on your preference. The GPU is then plugged into the appropriate slot on the motherboard and connected to the PSU and monitor.
After connecting all the necessary cables such as the power cord and SATA cable, you will power on the computer and install the operating system and drivers. It is important to double check all connections and perform stress tests to ensure system stability and proper functioning.
It is important to follow the instructions carefully and take necessary precautions to avoid damaging any components. Building a computer at home can be a fun and rewarding experience, but it takes attention to detail and patience.
Assembling a PC (personal computer) yourself is a good
way to learn how they work.
MANY OF US use computers every day, but never really get into the guts of how they work. Sometimes, it’s nice to make something with your own hands that you’ll use every day. That’s what this guide is about: how to build a PC from scratch.
It can be daunting for a lot of reasons—it’s expensive, it’s complex, it can get messy. But I want to be clear: If you can build an Ikea table, bookshelf, bed, or anything that comes in more than one of those deceivingly heavy flat packs, you can build a PC. The tricky part? I can’t tell you how to build your PC. Not really. Not unless I know exactly which hardware you’re using. I can, however, explain what each component does and what my recommendations are for each category.
Once you’ve built your shiny new PC, it might be time to check out some other stuff to further accessorize your new partner in crime. Be sure to have a look at our guides for the best gaming keyboards, best gaming mice, best gaming headsets, and best gaming controllers.
First, Let’s Talk Shortages
For several years now, we’ve been in the midst of a PC hardware shortage. First, cryptocurrency miners bought up all the GPUs to farm crypto, then we got hit by a worldwide silicon shortage exacerbated by the pandemic. Now an event called the Merge has brought GPU prices back down. What that means for you, the prospective PC builder, is that it’s now easier than it has been in the past few years to buy all the parts you need to put together a good work or gaming PC. That is very welcome news.
Third-Party Markup
When you’re shopping for components, make sure you’re buying from a reputable vendor. You may think you’re buying from a large online store like Amazon, Walmart, or Newegg, but they allow third-party sellers to list products as well. There’s usually a little notice that will tell you as much, right underneath the buy button.
If it’s shipped and sold from someone who isn’t Amazon, Walmart, or Newegg, you’re probably going to pay more for the component than its retail price. For instance, our top motherboard pick retails for $130, but as of this writing its listed on Newegg for $205. It’s shipped and sold from a third-party retailer, hence the markup. First-party sales (when the product is shipped and sold by the store whose site you’re visiting) tend to have better prices that hew closer to the actual manufacturer suggested retail price (MSRP) of the item.
We’ve tried to stick to first-party sales, but sometimes components are just not available through anyone but a third party. In that case, my advice is don’t spend more than 50 percent over the MSRP on any of these components. Give yourself a hard budget and please don’t pay double or triple what any of these components are worth.
We’ve added buying advice to each category most affected by the shortage to speak more specifically to each component’s scarcity (or abundance now that prices are falling), but in general just know that building a gaming PC, even as prices come down, might be a little more expensive than you expect. If you can, be patient. Grab components when they’re cheap, hold on to ’em and keep an eye out for a good price on what you need next. All of my most cost-effective PC builds have been slow and steady ones.
What Do You Need?
In order to get a list of components together, no matter what your experiencelevel is, you should use PCPartPicker. Not only does it have everything you need to buy, it also lets you build your PC piece by piece right on the website and makes sure all your hardware will play nicely together. It even has a few example builds you can tweak to your liking. Additionally, I recommend keeping a list of what you want, what you have, and what your budget is. I do this in Notes on my phone, with the title of each build right up at the top. It comes in handy to keep track of things.
Regardless of what kind of PC you’re building (home office or gaming), the components you need are going to be the same. For the purposes of this guide you’re going to see a lot of abbreviations but let this section act as your glossary.
First off, you’ll need a motherboard, a central processing unit (CPU), a solid state drive (SSD) or hard disk drive (HDD) for storage, memory (RAM), a power supply (PSU), a case, and a monitor. The only thing you might not need if you’re mostly using this PC for home-office tasks is a graphics card (or GPU), but it’s necessary for photo or video editing and gaming. That’s a lot of stuff! Here’s a little breakdown of what each component does, along with some hardware recommendations.
Motherboard

Every other component plugs into this circuit board. It’s the highway they use to communicate and collaborate. They come in different sizes and configurations, and each one looks a little different, but they all fill the same function. Make sure you know which processor you want before you buy a motherboard.
Motherboards come in a couple of flavors, but the most important thing to know is what kind of socket it has. There are basically two: LGA and AM. You’ll always see them listed with a number after them, like “LGA1150” or “AM3.” The exact numbers after the LGA and AM portions of these socket names will change over time, to indicate which generation of Intel or AMD chips they support, but the current standards as of 2022 (which will work with the latest chips from either maker) are LGA1700 for Intel and AM4 for AMD.
Motherboards also come in a couple of sizes, the most common being ATX (or “full size”). That’s what I generally recommend, especially if this is your first build. Your PC case will list which size motherboard it supports, so make sure they match up. I’ve made that mistake before and it’s always a pain to realize your motherboard is too big for your snazzy little case.
Buying advice: Okay, let’s be real: What separates a fancy motherboard from a cheap motherboard? The truth is, not much. A more expensive motherboard like the MSI MPG Z590 is going to mean you get more ports, more slots for internal components like storage drives, and more slots for RAM or support for more RAM. Nicer boards also typically have more lights on them, too which is of vital importance for a gaming PC.
The question though, is whether or not you need those extra ports. When it comes to storage drives, two M.2 slots is plenty, more than that is kind of a luxury. With regard to RAM, 16 GB is what I’d say is the minimum for a gaming PC. Moving up to 32 GB is essential for video editing, and it’s really nice to have for gaming but it’s not a requirement by any means.
This list has motherboards of all price points on it, but there are way more out there than we can ever test and cover for you so if you see one that you like, write down its specs and compare it to others on the market to find a good fit for your budget and your vibe. We try to keep this list updated regularly with prices that aren’t too much higher than MSRP, but if any of the prices here skyrockets between updates, shop around.
- ASUS ROG Strix B450-F (AM4 Socket): For a rig designed for 1080p gaming, start here.
- Asus ROG Strix B550-F (AM4 Socket): This motherboard has a few extra ports (including Thunderbolt 3) you’ll appreciate if you’re building a mid to high end gaming PC on an AMD processor.
- MSI MPG Z490 (LGA 1200 Socket): This one is great for 10th and 11th-generation Intel processors and mid-tier machines.
- ASUS ROG Strix (LGA 1700 Socket): This is a high-performance motherboard for gaming machines. If you’re picking up a 12th or 13th-generation Intel processor, this is our recommendation.
Processor (CPU)

This is the brain of your computer. It sockets directly into the motherboard, and it’s the single most important component of your PC. That doesn’t mean it has to be the most expensive (we’ll get to that later), or that it’s the most important for gaming performance. Like your brain, everything your PC does goes through here. Your legs are important for running, but it’s your brain that tells them to move.
Buying advice: You’re going to see the highest markups on your CPU and GPU. But these prices will move around quite a bit, so keep checking back if you can’t afford the component you want at the moment. If the CPU doesn’t mention including thermal paste, get some. Don’t eat it. I know it looks tasty, but it’s not actually food.
- Intel Core i5-12600K 6-Core 3.7 GHz (LGA 1700 Socket): Intel’s 12th-generation i5 offerings are a great choice for everyday workloads and won’t get bogged down by your games, as long as you have the GPU horsepower to pull most of that weight.
- Intel Core i7-12700K 8-Core 3.6 GHz (LGA 1700 Socket): An Intel i7 will see you through most heavy workday tasks and 4K gaming.
- Intel Core i9-13900K 8-Core 5.8 GHz (LGA 1700 Socket): Intel’s high-end gaming option, the 13th-gen Core i9, is an incredibly versatile performer. This thing pushes games to their absolute limit and shreds content creation workloads. It is very pricey as it just hit store shelves and it’s one of the highest-end processors on the market, but it’s an absolute beast.
- AMD Ryzen 5 7600X 6-Core 5.3 GHz (AM5 Socket): The Ryzen 5 7600X is an excellent choice for a gaming or video editing PC. It’s not as quick or nimble as AMD’s top-end offerings but honestly it keeps pace with the more expensive processors surprisingly well.
- AMD Ryzen 9 7950X 16-core 5.7 GHz (AM5 Socket): AMD’s 16-core behemoth is a killer CPU for high-end 4K or 144-Hz gaming, but it has some special requirements. It gets so hot there’s no way you should put it into a PC without a liquid cooler like Asus ROG Ryujin II Liquid Cooler.

Your CPU is the best of the best when it comes to processing information sequentially—one message after another—it does this lightning-fast, millions of times per second, but that’s still not quick enough to run a graphically demanding game at a high frame-rate.
For that you need a special kind of processor, one that’s not designed for sequential processing, but for parallel processing. Your GPU can process thousands, millions, of things at the same time–think about all the things your GPU is rendering any time you play a game. Every rock, every tree, every gun, every player, every enemy, and on and on. She’s got to think about all those things all at once and weave them into a coherent three-dimensional environment for you to explore and enjoy.
Buying advice: Even though they’re more available than they have been in years, graphics cards are among the most in-demand PC components, and their prices still swing a bit higher than MSRP in some cases. That’s why the picks on this list are generally mid- to high-end. In my opinion, it’s better to put the bulk of your budget toward a graphics card. The higher you go now, the longer it’s going to last—like buying a $100 pair of shoes that lasts you years, instead of a $20 pair of shoes that fall apart every couple months. Cheap graphics cards are penny-wise but dollar foolish for gaming PCs. For a regular old home office PC, any cheap card from the past couple years will do you just fine.
Nvidia has recently released its latest generation of graphics cards, the GeForce RTX 40-series, but there aren’t any on this list. As of this writing, they still have some kinks to work out (not the good kind), they’re extremely expensive, and the 30-series is just a better value for performance that’s almost as good and sometimes better than the latest, most expensive cards.
- MSI GeForce RTX 2060: If you’re looking to get into medium-end gaming, this card strikes a good balance between power and price. Also a great pick for an office computer that will do some video editing or some light gaming.
- Asus ROG Strix RTX 3060: Nvidia’s 30-series graphics cards are often out of stock due to the global chip shortage, but if you can find one for a reasonable price, the RTX 3060 is a killer 1080p and 1440p gaming graphics card.
- Zotac GeForce RTX 3080: Honestly, this is still one of the top performing graphics cards on the market right now, even if you’re running games at 4K with ray-tracing on. Add on to that the fact that it’s under $1,000, and it’s a very appealing card. For an Nvidia build, you can’t do much better.
A note for anyone looking to buy a Radeon card right now: Don’t! The newest generation of Radeon graphics cards, the 7000-series, is likely to be announced in early November. Even if you’re not interested in a top-end, bleeding-edge card, the imminent release of the new generation will drive current (6000-series) graphics cards down further, so you’ll save a little extra if you wait.
- Radeon RX 6600: The RX 6600 is a really solid pick for 1080p gaming on an AMD chip.
- Radeon RX 6800 XT: If you’re going all-out, the RX 6800 XT is my top choice right now. It’s a beast of a GPU that can handle anything you throw at it, even Cyberpunk 2077 at full 4K resolution.

This is your PC’s walk-in closet. This is where you store all your files, your games, your movies, your documents, your photos, your everything. You can always add more storage later.
- Samsung 980 Pro M.2 SSD: Samsung’s M.2 drives are always a good choice. They’re quick, durable, and itty-bitty (about the size of a stick of gum), so they can pair with just about any other internal SSD you’d like. Most motherboards have an M.2 slot either on the front of the board or around back, and you don’t even have to mess with any cables. This one clocks in at around 6,980 MB/s read speed, and 4,876 MB/s write speed.
- Samsung 970 Evo M.2 SSD: The Evo line is cheaper though a bit slower, but it’s still an excellent buy for any build. This M.2 drive tops out at around 3,500 MB/s read speed and 3,300 MB/s write speed. Slower than others on this list but still pretty quick—quick enough for gaming for sure. If you’re on a budget, go with the Evo.
- Corsair MP600 M.2 SSD: Corsair’s MP600 drive comes with a built-in heat sink to keep temperatures down while it transfers your data at blazing speeds. It features a 4,950 MB/s read speed and 4,250 MB/s write speed.
- WD Blue 1-TB Internal SSD: It’s reasonably quick, with plenty of storage space but this Western Digital model is better for a secondary storage drive—not the one you run games or your operating system off of.

You’ll see a lot of the same terms when you’re looking at memory and storage, but they’re very different. Memory is more like that one table you toss things on to deal with later. It’s scratch paper; it’s short-term. It’s very important, though, because software uses memory to cache (temporarily store) data in a place where it can be retrieved quickly.
- Corsair Vengeance LPX 16-GB 288-Pin RAM: High-end gaming rigs always go for 32 or 64 GB of RAM, but a good old pair of 8-GB sticks will see you through most 1080p games and everyday tasks.
- G.Skill Ripjaws V Series 32-GB 288-Pin RAM: With this much RAM, you should be pretty well set for everyday tasks and gaming.
- Corsair Dominator Platinum 64-GB 288-Pin RAM: If you need extra heft for content creation or high-end gaming, consider stepping up to 64 GB of RAM.

Your power supply unit is a little box that keeps the electricity running to every component. It determines how quick and powerful your PC can be. The faster it is, the more power it needs, and you always want to have a little more than you need, just in case. Just like GPUs, PSUs are also in and out of stock right now.
- EVGA SuperNOVA 750 GA Power Supply: You should always err on the side of having more power than you need, and this unit will provide exactly that.
- NZXT E850 850-Watt Power Supply: This 850-watt power supply should provide enough horsepower to run even the most high-end and demanding builds.
- EVGA SuperNOVA 1,000-Watt Power Supply: For PCs with multiple graphics cards or a whole lot of storage, EVGA’s 1,000-watt PSU is a good pick.
- Corsair Obsidian Series ATX Full Tower: There are lots of kinds of cases. Some are super small, others are enormous. And your decision will ultimately come down to the design you like as much as anything else. If you’re unsure what to get, this one is great for your first build. Other case manufacturers we like are NZXT, Fractal, Phanteks, Cooler Master, and Lian Li.
- NZXT H710i ATX Mid-Tower: This is one of my faves. It has a slick aesthetic and slightly compact silhouette without compromising cooling capability or accessibility.
- MSI Gungnir 110R ATX Mid-Tower Case: This budget-friendly case is a solid option for most people. Be aware that it’ll be a tight fit—there’s almost no wiggle room for bulky cables or hyperspecific configurations. It looks nicer than you’d think for the money, and the RGB button syncs up your lights with very little effort. The smokey tempered glass allows them to shine through without turning your office into an EDM show.
When you build a PC, you don’t automatically have Windows included. You’ll have to buy a license from Microsoft or another vendor and make a USB key to install it. Or you can check out the newly released Windows 11. Here’s a little more information about what all you get out of the newest version of Windows.
Putting It All Together
First, prep yourself a clean workspace. This can be a dining room table, a cleared-off desk—just any surface big enough for your case to lay flat on its side, with ample room around it for the rest of your components. You’ll also need a Phillips-head screwdriver that will fit the screws on your case. When you put these parts together, be sure to discharge any static buildup and work on a nonmetallic surface like a wooden table. Or you could just assemble the motherboard on top of the cardboard box it comes in.
Most of the components you bought are going to come with instruction manuals; keep them handy. We’re going to start with the motherboard, so open up the instruction manual to the installation page. It can be pretty intimidating—there’s a lot to look at—but think of all this as a big Lego set. Each piece fits into each other piece. For the motherboard, your first job is going to be seating your CPU.
Depending on what kind of CPU you purchased (Intel or AMD), the chip will have either little prongs on one side (don’t touch them) or little golden contacts on one side (don’t touch them). Seriously, don’t touch that side of your chip. Oils from your fingertips can damage the contacts, or you might bend a pin. Do either one and your processor becomes nothing more than an expensive hunk of silicon.
Seating your processor is pretty easy. First, double-check your motherboard’s instructions and make sure you’ve unlocked the processor socket. It’ll be a big square with a bunch of little holes (or contacts), with a lever or button beside it. Your motherboard’s instructions will say explicitly how to unlock the socket so you can put your processor in without any issues.
Once you’ve confirmed that it’s unlocked and ready, just find which corner of your processor has a little golden triangle and line it up with the same symbol on your motherboard’s processor socket. Gently lower the processor into the socket, then gently flip the latch or locking mechanism. You shouldn’t have to fight it. If you have to press really hard, double-check that the processor is socketed correctly.
Next, you’re going to need your thermal paste. That little tiny plastic syringe of silvery goo is very important for this next step. Now that your processor is seated, take a look at the shiny square of silicon in the center of it. That’s where your heat sink is going to sit. Your processor came with a heat sink, and on one side of it, you’ll see a copper circle. You’re going to be putting the heat sink directly on top of the processor after we apply the thermal paste, with the silicone square and the copper circle lining up perfectly.
Go ahead and carefully squeeze a tiny ball (no bigger than a pea) of thermal paste onto the silicon square on your processor. You’ll want it as close to the center as you can get.
Now line up your heat sink with the screws surrounding your processor, and gently lower it into place. You’re gonna squish the thermal paste, and the goal here is to create a thin layer covering the back of your processor. It’s OK if it oozes a little bit, but if it oozes out and over the edge of the processor, you used too much. Get some isopropyl alcohol, dab it on a lint-free wipe, and wipe the processor and heat sink. Wait till they’re thoroughly dry and try again.
If it looks all right, screw your heat sink into place. Flip back to your motherboard instruction book and find the right place near the processor socket to plug in your heat sink’s cooling fan. It should be very close to your processor socket. Once you’ve found it, plug it in—congratulations, you just installed a CPU. This was the hardest part, and it’s over. Good job!
Memory is maybe the easiest thing to install. See those vertical little sockets beside the CPU? Line up your sticks of RAM and slot them in, starting from the left-hand slot. They’ll lock into place once you’ve seated them properly. If you have two sticks of RAM, make sure to skip a slot between them. Your motherboard manual should say which slots to use.
For your hard drive or solid-state drive (SSD), find an empty bay in the front-facing part of your case. Slide your drive in and screw it into place. If you have an M.2 drive (a tiny SSD about the size of a stick of gum), there should be a place on the motherboard where you slot it in directly. Check out your motherboard’s manual to see where the M.2 slot is if you can’t find it.
The rest of this is formulaic. Start by putting your motherboard into your case. Consult your motherboard’s instructions, line up the screw holes in the case with the ones on your motherboard, and get to work.
Next, you’ll want to install your power supply. There should be a spot for it near the top or bottom of the case, a big square spot that will fit your supply perfectly. If you’re having trouble finding it, look at the back of your case: There’ll be a big empty square. That’s where the power supply goes (and where you’ll plug in your PC when you’re all done). Once you’ve found its home, slot it in and screw it into place.
Make sure all the snaky cables coming out of the power supply will reach your motherboard with room to spare. Don’t plug in anything yet; we’re going to come back to the power supply in a bit.
Find another one of those tiny little screws and fasten your GPU to the case. There’s a little spot for that on the same piece of metal with the HDMI ports. It should be easy to find.
Now, take a look at the cables coming out of your power supply. There should be a few that look like they could fit into the square (or rectangular) socket on the side of your GPU. It should look like six or eight little holes in a rectangle shape. If you’re having trouble, take a look at this video from hardware manufacturer Asus. Some of the specifics will be different, but it’s a great look at how to install a GPU.
The motherboard needs to be hooked into all your devices. The power supply unit I used in this build is what’s called fully modular, which means that you can select the cables you need and leave the rest off to eliminate clutter. Otherwise, power supplies have a ton of cables, and you’ll have to deal with the unused power connections dangling inside your case. You’ll need to connect the PSU to the SSD and the motherboard.
You also need to plug the motherboard into your case—the power buttons, audio plugs, and USB ports on the front of your case. There are special headers for each kind of plug scattered around the board, so you’ll want to check your manual for the location and function of each grouping of pins. These tiny pins need to be plugged in a certain way, and they’re unbelievably minuscule. There’s also a hookup for the case’s fan—in the case I used there was one header on the motherboard but three fans installed. Then there’s the SATA cable for your SSD, which plugs into the motherboard.
This part of your build really depends on the hardware you purchased, so consult the manuals for each component to ensure you’ve correctly plugged it into your motherboard and the power supply.
The final stage of your build is a simple one: Hit your power button. If the PC whirs to life, you probably put it together perfectly! If it doesn’t, don’t despair. There are a lot of potential problems that could cause a PC to fail to boot up for the first time. This video from Kingston goes over some pitfalls that might cause you some headaches, so if you’re not able to boot your PC, give it a watch and retrace your steps.
There’s also a chance you could have received faulty components. This video goes over some tips on how to check your parts. In general, if you’re having trouble with a specific component, YouTube is your friend. There are tons of helpful PC-building tutorials.
If it started up just fine, the next step is super easy: Turn it off. Remember that Windows flash drive you made earlier? Plug it into the PC and boot it up again. If you set it up right, your computer should just do its thing and get started installing Windows. If not, you might need to open your BIOS (check your motherboard’s manual for how to do that) and set the USB drive to be a “boot device” first.
—–FAQs—–
Q. What are the types of PC (personal computer) ?
A. The seven main types of Personal Computers are:
- 4.Notebook Computers.
- 5.Tablet Computers.
- 6.Handheld Computers.
- 7.Smartphone Computers.
Q. What is windows ?
- A. Windows is an operating system developed by Microsoft Corporation that provides graphical user interface and extensive features and tools for managing files, applications and hardware devices on personal computers and other devices It is the most widely used operating system in the world one for ease of use, versatility and customization options It is popular.